*Update: Ab sofort findet ihr weitere Infos zum Thema Plotten auf SILHOUETTE Love oder in unserer Facebookgruppe „Plotten mit SILHOUETTE LOVE*
Heute zeige ich euch die ersten Schritte mit dem Silhouette Portrait Plotter.
Ich muss sagen, die ersten Schritte im Umgang mit dem Schneideplotter Silhouette Portrait, waren einfacher als gedacht! Lediglich das Plotten wollte am Ende nicht richtig klappen.
Was ich persönlich als Laie schwierig fand, war die vielen Materialien, die mir zugesandt wurden, zu unterscheiden. Bei Vinyl stand es ja noch hinten drauf, aber die anderen Materialien, kann ich bis jetzt noch nicht so ganz zuordnen. Ich habe zwar eine Vermutung, was es sein könnte, aber 100 %ig sicher bin ich leider nicht. Ein kleiner ablösbarer Aufkleber mit der Bezeichnung des Materials wäre für Laien äußerst praktisch, denn so kann man auch das Messer auf Anhieb entsprechend einstellen. Jemand, der selbst Material aus dem Shop bestellt, weiß natürlich was er bestellt hat.
Kleiner Tip am Rande: Bitte zuvor einen Testschnitt machen. Hierbei wird ein kleines Quadrat von ca. 1 cm x 1 cm ausgeschnitten. Erst wenn dieser Testschnitt okay ist, würde ich mit dem eigentlichen Plotten beginnen. Dies schreibe ich, weil ich das nämlich nicht getan habe. Leider sind dadurch 3 Folien in den Mülleimer gelandet. Schade, aber ich war einfach zu ungeduldig und zuversichtlich dass ich alles korrekt eingestellt hatte. ☺️
Jetzt möchte ich euch aber nicht länger auf die Folter spannen und gehe zu den ersten Schritten mit dem Silhouette Portrait über.
Lieferumfang Silhouette Portrait
1. Anschließen – Silhouette Portrait
Schaut bitte zunächst nach, ob alle Artikel im Lieferumfang enthalten sind. Eine Abbildung der beigefügten Artikel findet ihr auf der ersten Seite im Handbuch „Die ersten Schritte mit Ihrem silhouette portrait ™„. Folgende Artikel sind standardmäßig enthalten:
- Silhouette Studio Software für Windows und Mac. (Deutsch).
- 50 exklusive Schneide-Designs
- 10 Us-Dollar Download-Gutschein für Designs im Online-Store
- Messer-Set
- Schneidematte/-unterlage (8″ = 203mm)
- USB-Kabel
- Netzteil und Kabel
Steckt die beiden Stecker der Kabel in das Schneidegerät, wie auf dem Foto (unten) abgebildet.
2.Die Software – Silhouette Studio® installieren
Schnappt euch die im Lieferumfang enthaltene Silhouette Studio Software CD und legt sie in eurer CD-ROM-Laufwerk. Folgt den Anweisung auf dem Bildschirm. Meine Fotos wurden während der Installation auf einem MAC® gemacht – sie können also von euren Anweisung auf dem Bildschirm ein wenig abweichen, falls ihr die Installation unter Windows vornehmt.
Silhouette Portrait Schutzfolien entfernen
Der Plotter wird mit Schutzfolien für den Transport gesichert. Bevor ihr den Plotter in Betrieb nehmt, müsst ihr alle Schutzfolien entfernen. Dies konnte ich leider nicht fotografisch festhalten, weil ich vermutlich ein Vorführgerät erhalten habe. Es waren zumindest keine Schutzfolien vorhanden.
3. Schutzfolie von Schneidematte entfernen
Ich bin wie gesagt absoluter Newbie auf diesem Gebiet und wusste bisher gar nicht, dass die Schneidematte klebt. Sie klebt gerade wenn sie neu ist, sehr stark! Aus diesem Grund empfiehlt es sich, die Klebkraft der neuen Schneidematte unbedingt vor der ersten Verwendung zu reduzieren. Auch diesen Schritt habe ich leider nicht gemacht und habe im Anschluß eine böse Überraschung erlebt, als ich versucht habe nach dem Plotten die Vinyl-Folie von der Schneidematte zu entfernen. Fazit: Ihr könnt die Vinyl-Folie nicht unbeschadet ablösen und eure Arbeit war umsonst.
4. Klebkraft der Schneidematte reduzieren
Wie bereits oben erwähnt, ist die Klebkraft einer neuen Schneidematte sehr intensiv. Aus diesem Grund müsst ihr bitte vor dem ersten Einsatz eure Schneidematte ein wenig „entkleben“. Hierzu entfernt ihr die blaue Folie und tupft einfach mit einem Geschirrtuch/Baumwolltuch über die Schneidematte. Durch das Abtupfen mit dem Baumwolltuch verbleiben Fussel auf dem Kleber, der die Klebkraft ein wenig abschwächt. Keine Sorge, die Matte klebt danach immer noch recht stark.
4. Silhouette Portrait Schneideplotter am Computer anschließen
Nachdem ihr die Software installiert habt, steckt ihr den Stecker von dem Netzteil in die Steckdose und den USB-Stecker in euren Computer.
5. Silhouette Portrait Messer einstellen
Für jedes Material gibt es verschiedene Einstellungen für das Messer des Silhouette Portrait Schneideplotters, die zuvor eingestellt werden müssen. Nur so wird ein sauberer und korrekter Schnitt gewährleistet. Ich hatte anfangs leider die verkehrte Einstellung des Messers. Ich hatte das Messer anfangs für Vinyl von Stufe „0“ auf „1“ gestellt. Dies hatte sich jedoch als falsch erwiesen. Das Vinyl wurde nur angeritzt, nicht aber geschnitten. Bei der Stufe „0“ ist das Messer komplett eingefahren und geschützt. So wird es euch neu geliefert. Das Messer kann von Stufe „0“ bis „10“ eingestellt werden. Zum Einstellen wird das mitgelieferte graue Drehrad/ Einstellkappe verwendet. Sie wird mit der Pfeilmarkierung auf die rote Pfeilmarkierung des Messers aufgesteckt.
Wenn die Halterung aufgesteckt ist, könnt ihr die Einstellkappe in die gewünschte Position, beziehungsweise auf die gewünschte Stufe, stellen.
Solltet ihr die graue Halterung nicht zur Hand haben, könnt ihr die im Plotter dafür vorgesehene Vertiefung zum Einstellen der Messerlänge benutzen.
Einsetzen des Messers in den Schneideplotter
Zuerst müsst ihr den Deckel des Plotters aufklappen.
Beim Einsetzen des Messers müsst ihr vorsichtig sein, ansonsten könnt ihr das Messer beschädigen. Zuerst müsst ihr den blauen Feststellhebel gegen den Uhrzeigersinn drehen, um ihn zu öffnen. Es ist hierzu auch eine Beschriftung mit „Open“ und „Close“ angebracht.
Jetzt ist Vorsicht geboten! Damit ihr das Messer ohne es zu beschädigen in die Halterung setzen könnt, solltet ihr den blauen Riegel mit einem Finger von unten leicht nach oben drücken. So verhindert ihr, dass die Klinge versehentlich eingedrückt und beschädigt wird.
Sobald ihr das Messer in die Halterung gesetzt habt, könnt ihr den Feststellhebel im Uhrzeigersinn drehen, um ihn wieder zu schließen.
Schneidematte in Silhouette Portrait einführen
Je nachdem welches Material ihr schneiden möchtet, ist es notwendig die Schneidematte dafür zu benutzen. Das Material, zum Beispiel Vinyl, wird zunächst mit der glänzenden, schönen Seite nach oben auf die Schneidematte aufgebracht und festgedrückt. Hier in meinem Beispiel habe ich für meinen Schnitt zu viel Material aufgeklebt, welches ich nachträglich mit einem Skalpellmesser auf die passende Größe zugeschnitten habe. Ansonsten wäre es Verschwendung gewesen. Also, wenn ihr schon wisst wie groß euer Motiv ungefähr werden soll, dann bringt auch nur so viel Material auf die Schneidematte auf. Schneidet das Stück vor dem Aufbringen in die gewünschte Größe. (Mein Tutorial ist bewusst mit Fehlern, die Anfänger wie mir machen können, verfasst worden. So kann man sie am besten vermeiden).
Danach haltet ihr die Schneidematte mittig an die Walze des Druckers. Der schwarze Pfeil dient hierbei zur Orientierung.
Auf der rechten Seite des Silhouette Portrait Schneideplotters befinden sich 5 Tasten, die sichtbar sind, wenn ihr den Deckel aufgeklappt habt. Die oberste Taste dient zum Einführen der Schneidematte. Platziert die Schneidematte mittig (auf dem Bild unten wurde die Matte noch nicht positioniert) und drückt den Button „Medien laden“, der sich ganz oben befindet.
Die Walze beginnt sich zu drehen und zieht die Matte ein Stück ein.
Solltet ihr ein Material verwenden, was keine Schneidematte benötigt weil es eine eigene Matte besitzt, drückt den zweiten Button unterhalb des oberen Buttons.
Achtet darauf, dass der Schneideplotter nach hinten hin genügend Abstand zur Wand hat. Die Schneidematte gleitet nämlich vor und zurück. Nicht zu verwechseln mit einem Laser- oder Tintenstrahldrucker, bei dem das Papier ja nur vorne herauskommt. ?
Nachdem der Plot abgeschlossen ist, wird der dritte Button zum Ausfahren der Matte gedrückt.
Schnitteinstellungen im Silhouette Studio®
Für den Anfang habe ich nur erst einmal ein Wort mit 3 Buchstaben ausschneiden lassen. Nachdem ich 3 Fehlversuche hinter mir hatte, war mir das sicherer. Ich habe mich dreimal an die Voreinstellungen der Software für Vinyl gehalten. Diese Einstellung waren leider für mein Material nicht passend. Irgendwann ging mir dann ein Licht auf – ah, da war doch noch etwas! Ich habe doch das kleine Plotter 1 x 1 und warf schnell mal einen Blick hinein. Hätte ich das gleich zu Beginn getan, wären mir zumindest 2 Fehlversuche erspart geblieben. Ich musste das Messer auf Stufe „2“ umstellen. Außerdem musste ich die Dicke und Geschwindigkeit anpassen. Voilà – jetzt hatte es endlich funktioniert. Zur Vorsicht war ich dieses Mal schlauer und habe zunächst die Option „Testschnitt“ gedrückt und erst als alles in Ordnung war, habe ich den Button „An Silhouette senden“ betätigt.
Jetzt zieht ihr das Material nur noch vorsichtig von der Schneidematte ab und entfernt anschließend das überflüssige Material.
Transferfolie aufbringen
Ich hatte leider keine Transferfolie zur Hand. Selbst ist die Frau – deshalb habe ich mir mit selbstklebender Buchumschlagsfolie geholfen, die ich noch zuhause hatte.
Schneidet ein Stück in der Größe eures Motivs zurecht und bringt die Transferfolie direkt auf euren Plot auf. Die klebrige Seite wird auf die glänzende Seite der Buchstaben/Motiv geklebt. Danach entfernt ihr die Schutzfolie von dem Vinyl.
Nun müsst ihr euer Motiv auf das gewünschte Objekt aufbringen. Ich habe mein altes Messer-Etui genommen. Positioniert das Motiv an die gewünschte Stelle und rubbelt mit einem Rakel mehrfach über die Transferfolie, um das Vinylmotiv auf euer Objekt zu übertragen. Wer keinen Rakel zur Hand hat, kann auch etwas anderes, wie beispielsweise eine Visitenkarte aus Kunststoff, verwenden. Danach wird die Transferfolie vorsichtig abgezogen – fertig!
Im nächsten Tutorial zeige ich euch, die ersten Schritte mit der Software Silhouette Studio®
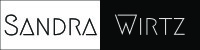


































Herzlichen Glückwunsch 🙂
Keine Sorge, aus Erfahrung kann ich dir sagen, dass du ganz schnell
herausfinden wirst, welche Folie wofür geeignet ist und wie sie geschnitten wird.
De Vorgaben im Studio kann man nicht auf jede Vinyl – Flex- oder Flockfolie anwenden.
Da ist testen gefragt .
Ich haben meinen Plotter seit 4/2015 und mittlerweile bediene ich den im Schlaf.
Ich wünsche dir viel Spaß mit dem Plotter <3
Vielen lieben Dank!? Ich habe schon eine Idee, was ich als nächstes plotten möchte. Mal gucken ob es hinhaut. Jetzt weiß ich zumindest, an wen ich mich wenden kann, wenn ich einmal nicht weiter weiß!?
Oh den will ich auch 😀 Ich wüsste allerdings gerade nicht, wie ich den in unserem Winz-Büro noch unterbringen sollte ^^ – Am liebsten hätte ich aber auch einen Schneideplotter, der Schneiden und Drucken gleichzeitig kann 🙂 Aber da muss ich wohl noch ein bisschen für sparen!
Deine Fotos sind mal wieder super schön!
Alles Liebe,
Julia
So, da bin ich wieder! Ich habe mich mit der Plottermarie mal kurzgeschlossen. Sie hat mich aufgeklärt und ich bin jetzt noch mehr begeistert als ohnehin schon! Das was wir als Drucken & Schneiden meinen, geht nur mit sehr teuren Geräten die nicht für den Hobbygebrauch gedacht sind. Sie kosten zwischen 15.000 und 30.000 Euro! ABER was der tolle Silhouette Portrait genauso wie sein großer Bruder Cameo kann, ist zuvor gedruckte Grafiken an den Konturen entlang auszuschneiden. Ist das genial oder genial?! 😀
Man, jetzt wird es echt allerhöhste Zeit dass ich mich da mal hineinfuchse!!! 🙂
Hallo Sandra, ich stand genau vor den gleichen Fragezeichen, ich bin erleichtert, dass es nicht nur mir so ging. Ich bin auch noch in den Anfängen mit meinem Plotter, bin schon auf weitere Berichte und Erfahrungen gespannt. Liebe Grüsse, nicole
Hallo Nicole,
na, dann bin ich aber froh! 🙂
Hallo Nicole,
ich hab noch keinen Plotter. Und bin deswegen am rumschauen, was man damit alles so anstellen kann. Interessieren würde mich zB „inverse Aufkleber“. Da sollte die Trägerfolie klebend sein, und die nicht-klebende Schutzfolie soll geschnitten werden. Dann kann man Schritt für Schritt entgittern, diese Bereiche sind dann klebend und können mit farbigem Sand bestreut werden. Schritt für Schritt wird weiter entgittert und ein Bild entsteht. Liebe Grüße Carmen
Hallo Carmen,
die Idee mit dem Inverse Aufkleber klingt interessantz. Ich glaube das geht. Aber ich würde vorsichtshalber mal in einer Plottergruppe auf Facebook nachfragen. Liebe Grüße Sandra – nicht Nicole 😉
Hej, suber Testbericht und der Aufkleber hat auch was ? Danke für deine Einblicke!
Beste Grüße und schöne Feiertage
Steffi
Dankeschön!
Dein Erfahrungsbericht über den Portrait finde ich bisher von allen, die ich bisher gefunden hab, am aller besten.
Ich hab mir diesen Plotter nun auch zum Geburtstag schenken lassen, aber mir will der Umgang einfach nicht gelingen.
Er schneidet bei mir einfach nix….erst mit der Meldung „Registrierung fehlgeschlagen“ und dann sagt er „erledigt“ (o.ä.), aber es passiert nichts.
Den Testschnitt hab ich auch probiert, der ist allerdings direkt auf der schneidematte gemacht worden.
Hast du hier vielleicht einen Rat für mich?
LG
Hallo Bianca, vielen Dank für deinen lieben Kommentar. Leider weiß ich in diesem Fall auch keinen Rat. Aber es gibt auf Facebook mehrere Plottergruppen, wo dir in der Regel immer recht schnell geholfen werden kann. 🙂
Liebe Grüße
Sandra
Ein hilfreicher Bericht. Vielen Dank. Lese nun gespannt den Bericht über die Software 🙂
…den ich nicht gefunden habe 🙁
Vielen Dank! 🙂
Vielleicht folgt demnächst ein Bericht in unserem neuen SILHOUETTE LOVE MAG
Danke für den Testbericht. Ich habe zum bday einen diesen Plotter geschenkt bekommen und habe bis jetzt nach der Methide „Trial & Error“ versucht, Ergebnisse zu erzielen. Dabei habe ich in meine Schnittmatte schon unschöne Ritzen reingeschnitten bekommen. Also im INternet nach Blogs geschaut und nun ist mir bei deinem auch gleich ein Licht aufgegangen – vielen Dank. Manchmal ist es eben doch gut, sich mal die Bedienungsanleitung durchzulesen;-). Erhoffe mir nun bessere Ergebnisse und werde natürlich noch weiter auf deinem Blog stöbern.
Super, vielen Dank! 🙂
Ich habe heute zum Geburtstag diesen Plotter bekommen leider nur mit englischer Anleitung. Kann mir jemand sagen wo ich die in Deutsch bekomme?
Hallo Alexa,
schau‘ mal hier: https://www.scrapandstamp.ch/loaddown/silhouette/Silhouette%20Manual/manual_de.pdf
Hey, das ist eine super Anleitung ? wo genau bekomme ich die Transferfolie außerhalb des Internets? Und funktioniert der Trick mit der Einschlagfolie auch bei Pappe? Oder zerreißt die dann? LG
Hallo Sandra
Ich habe mir einen Silhouette Portrait zugelegt. immer wenn ich schneiden möchte, kommt die Meldung: Schneidematte zu breit, obwohl es die Originalmatte ist. Kannst du mir helfen?
Grüsse Maria
Hallo Maria,
konntest du dein Problem lösen? Wenn ja, wie denn? Ich habe nämlich dasselbe.
Viele Grüße
Laura
Hallo Sandra, danke für die tolle Anleitung. Ich habe die Silhouette Portrait 2 heute zum ersten Mal ausprobiert und nach dem zweiten Versuch hat es super geklappt. Deine Anleitung ist wirklich sehr hilfreich für Anfänger.
Hallo Sandra,
woher hast du das „das kleine Plotter 1×1“-Heft?
Das sieht sehr interessant aus. Möchte mir auch eine Silhouette holen. Denke das Heftle wäre hilfreich.
Danke im Voraus für die Info.
Das würde mich auch sehr interessieren. Finde es leider nicht, zumindest nicht mit diesem Cover.
Würde mich auch freuen, wenn jemand die Info geben könnte :))
Hallo. Ich hab den Plotter jetzt seit 3 Tagen und ich verzweifle. Er macht alles nur nicht richtig plotten.
Hallo zusammen,
bin auch blutiger Anfänger, daher noch keinen Kommentar.
Sicher später, wenn Probleme oder Fragen auftauchen, sorry !
mfg dhd-leverkusen@t-online.de